Pada tutorial Photoshop kali ini, saya melanjutkan tutorial yang sebelumnya tentang memisahkan komponen warna RGB. Sekarang kita akan belajar bersama tentang cara menyatukan lagi gambar yang sudah terpisah antar komponen warna RGB-nya. Ketiga komponen tersebut nampaknya hanya hitam putih saja, namun ketiga layer gambar tersebut merupakan komponen warna Merah, Hijau, dan Biru. Oleh karena itu, maka ketiga layer tersebut dapat digabungkan lagi menjadi berwarna.
Apabila Anda belum membaca tutorial Photoshop sebelumnya, saya persilahkan untuk membacanya dulu. Sekaligus mempraktekkannya, karena untuk tutorial ini kita membutuhkan sebuah file dengan tiga layer komponen warna RGB. Apabila merasa kesulitan saat membuat gambar pada tutorial tersebut, di paragraf akhir tutorial tersebut juga sudah saya sediakan file Action yang bisa di-download dengan gratis. Action tersebut terdiri dua bagian. Bisa digunakan untuk memisahkan komponen warnanya secara otomatis, dan sekaligus untuk menggabungkannya (sama seperti tutorial yang akan kita pelajari kali ini).
Bagi yang belum tahu cara penggunaan Action, bisa membaca di tutorial Membuat Action.
Setelah Anda melakukan pemisahan komponen warna seperti tutorial yang kemarin, maka akan didapat layer dengan susunan seperti gambar berikut ini.

Jika Anda menggunakan Action buatan saya tersebut, maka hasilnya akan langsung seperti kondisi gambar tersebut diatas.
Untuk memulai langkah penggabungan ketiga layer komponen warna RGB tersebut, buatlah sebuah layer baru dan diisi dengan warna hitam. Untuk mengisikan warna hitam, caranya dengan memilih menu Edit > Fill kemudian pada bagian Use pilihlah Black.
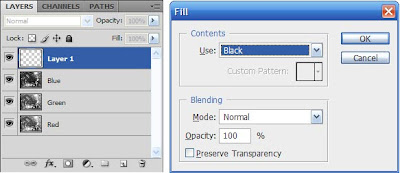
Jika layer hitam ini menutupi layer yang dibawahnya, sehingga layer-layer dibawahnya tidak nampak, hal ini tidak mengapa. Sekarang pastikan layer hitam dalam kondisi aktif, kemudian pilihlah menu Layer > New > Background from layer . Langkah ini akan membuat layer hitam tersebut menjadi layer Background, dan letaknya pasti dibawah sendiri sehingga tidak lagi menutupi layer yang lain.
Catatan:
Jika Anda tidak mendapati pilihan Layer > New > Background from layer, atau justru terdapat pilihan Layer > New > Layer from Background, maka silahkan dicek dulu apakah file yang sedang Anda kerjakan sudah mempunyai layer Background? Jika ya, maka Anda tidak perlu melakukan langkah membuat file baru dan mengisinya dengan warna hitam. Cukup layer Background tersebut yang Anda jadikan hitam.

Sekarang pilihlah layer yang paling atas. Dalam tutorial ini, layer yang paling atas adalah layer Blue, yang merupakan komponen warna biru. Kemudian pilihlah menu Layer > Layer Style > Blending Options. Ubahlah Blending Mode menjadi Screen. Pada sebelah bawahnya sedikit (perhatikan gambar ilustrasi tutorial dibawah ini, saya tandai dengan gambar kotak merah), hilangkan tanda cek pada R dan G, hanya B saja yang diberi tanda cek. Setelah itu klik OK.

Hasilnya akan seperti gambar berikut ini.

Sekarang pilihlah layer kedua, dalam tutorial ini adalah layer Green. Ulangilah langkah seperti sebelumnya tadi, yaitu memilih menu Layer > Layer Style > Blending Options. Ubahlah Blending Mode menjadi Screen juga. Namun kali ini, yang dihilangkan tanda ceknya adalah pada R dan B, tanda cek yang aktif adalah pada G. Hal ini karena sekarang yang kita edit adalah layer Green.
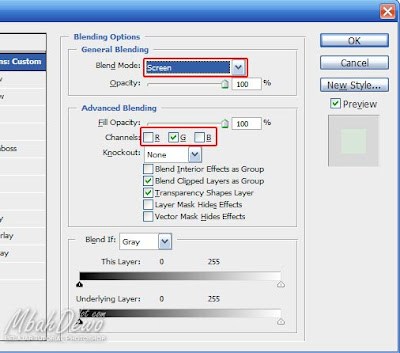
Hasilnya akan seperti gambar berikut ini.

Gambar tidak menjadi hijau sekali, karena sudah terpengaruh dengan layer biru diatasnya.
Sekarang kita pilih lagi layer ketiga, yaitu Red. Pilih menu Layer > Layer Style > Blending Options. Ubahlah Blending Mode menjadi Screen juga. Sekarang yang dipertahankan tanda ceknya adalah pada R. Hilangkan tanda cek pada G dan B.

Setelah ketiga layer tersebut diubah Blending options-nya maka, hasilnya menjadi gambar yang berwarna seperti berikut ini.


