Pada tutorial Photoshop kali ini kita akan memisahkan komponen warna pada sebuah foto dalam mode warna RGB. Dalam Photoshop sendiri sebenarnya terdapat palet / panel Channel. Jika gambar yang kita edit memang merupakan gambar RGB maka dalam panel tersebut sudah terdapat komponen warna Red, Green, dan Blue.
Hanya sayangnya, setiap komponen warna di channel tersebut tidak bisa kita simpan menjadi sebuah file tersendiri. Misalnya untuk membuat gambar seperti dibawah ini:

Gambar tersebut saya buat dengan komponen warna RGB yang digabung pada beberapa area. Tentang tutorial untuk membuat gambar tersebut diatas tidak akan saya bahas sekarang. Postingan kali ini untuk membahas dulu tutorial cara memisahkan komponen warnanya.
Tutorial memisahkan komponen warna RGB
Langkah 1Bukalah sebuah foto dengan Photoshop. Silahkan pakai foto Sampeyan sendiri, kalau tidak ada foto lain, ya sembarang foto asal berwarna dan mode warnanya RGB. Pada tutorial ini saya gunakan foto berikut ini.

Kalau suatu saat bertemu dengan orang tersebut sedang naik GL Max yang ada di foto itu juga, yang samping belakangnya ada tulisan warna putih WWW.MBAHDEWO.COM silahkan disapa
Biasanya yang sering dipakai bukan jaket itu, tapi pakai jaket kulit warna hitam yang sudah robek-robek bagian punggungnya.
Langkah 2
Buat sebuah layer baru dengan cara mengeklik icon New layer di panel layer.

Langkah 3
Isilah layer ini dengan warna merah.
Caranya dengan memilih menu Edit > Fill atau Shift+F5.
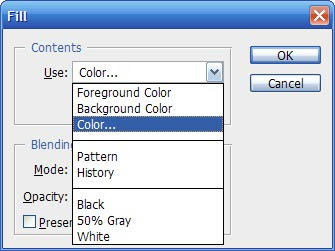
Kemudian pada bagian Use pilihlah Color…
Saat muncul kotak dialog untuk memilih warna, pilihlah warna merah seperti gambar berikut ini:

Warna merah berarti pada bagian R=255; G=0; B=0 / kode warnanya #ff0000.
Klik OK jika sudah memilih warna merah. Klik OK juga pada kotak dialog Fill untuk menerapkan warna.
Langkah 4
Kemudian pada panel layer, ubahlah Blending Option menjadi Multiply.

Langkah 5
Buatlah sebuah hue/saturation menggunakan Adjustment Layer.
Cara untuk membuat Adjustment Layer ini bisa dengan memilih Layer > New Adjustment Layer > Hue/Saturation. Bisa juga dengan mengeklik icon-nya di panel layer. Jika menggunakan Photoshop CS4 bisa langsung memilihnya dari panel Adjustment Layer.

Pengaturan adjustment layernya seperti berikut ini: (gambar mungkin berbeda jika Sampeyan menggunakan Photoshop versi CS3 atau sebelumnya, tapi intinya sama saja)

Pilihlah komponen warna Red, kemudian ubahlah Lightness hingga maksimal. Yang lainnya tidak perlu diatur, cukup Lightness-nya saja.
Kemudian akan di dapat gambar seperti berikut ini:

Langkah 6
Buat sebuah layer baru lagi.

Kemudian tekan tombol Ctrl+Alt+Shift+E untuk menyatukan semua layer yang nampak pada layer baru tersebut. Kalau jari Anda tidak muat menekan keempat tombol tersebut, bisa juga dengan menekan dan tahan tombol Alt sambil memilih menu Layer > Merge Visible.
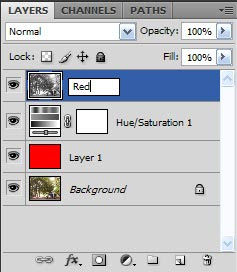
Catatan:Langkah 7
Jika Anda bermaksud menyimpan komponen warna merah ini dalam file lain, maka pada langkah ke-6 tersebut diatas tidak perlu membuat layer baru. Langsung saja pilih Layer > Flatten Image dan simpan file-nya dengan nama Red atau apa terserah Sampeyan.
Karena kita sudah selesai memisahkan komponen warna merah, maka layer yang berwarna merah dan adjustment layer sudah tidak diperlukan lagi. Silahkan digeser kedua layer tersebut ke icon Delete layer (gambar tempat sampah).
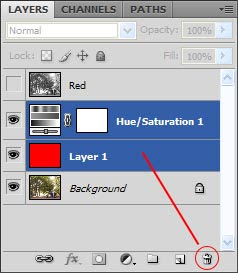
Langkah 8
Ulangilah langkah ke-3 hingga ke-7. Langkahnya sama semua, hanya berbeda pada saat memilih warna yang akan diisikan pada langkah ke-3. Karena sekarang kita ingin memisahkan warna Green, maka pilihlah warna hijau pada langkah tersebut. Hijau: R=0; G=255; B=0 / kode warna #00ff00.
Pada langkah ke-5 saat menggunakan adjustment layer, pilihlah komponen warna Green yang diubah Lightness-nya.

Dengan metode yang sama, ulangilah lagi untuk warna Blue. Biru adalah: R=0; G=0; B=255 / kode warna #0000ff.
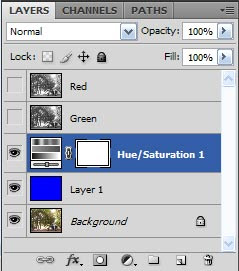
Gambar berikut ini adalah ketiga komponen warna tersebut yang ditampilkan dalam 1 file.

Untuk lebih mudahnya, langkah-langkah pada tutorial ini dapat dibuat menjadi Action. Action untuk memisahkan komponen warna RGB ini bisa didownload dengan GRATIS di sini. Sekaligus dalam action ini sudah sudah saya juga cara menggabungnya.
Pada tutorial berikutnya akan kita coba untuk menggabungkan lagi ketiga gambar hitam putih komponen warna RGB ini agar menjadi foto berwarna lagi.

